TOOLS: Chrome Extensions or Apps
If you use Google Chrome as your browser and use many software as a service (SAAS) tools like Zoom, a calendar automation or even your email campaign software you need to know about these tools.
First – what exactly is an extension? Chrome Extensions or Chrome apps, will definitely increase productivity, and make your online life much easier. It’s like an app shortcut for your browser that helps connect you to another software/webpage without leaving your current screen. For a full description and tutorial on how to use them – here is an article from Google Chrome
I’ll walk you through two of my favorites which I use everyday! The Evernote and Calendly extensions.
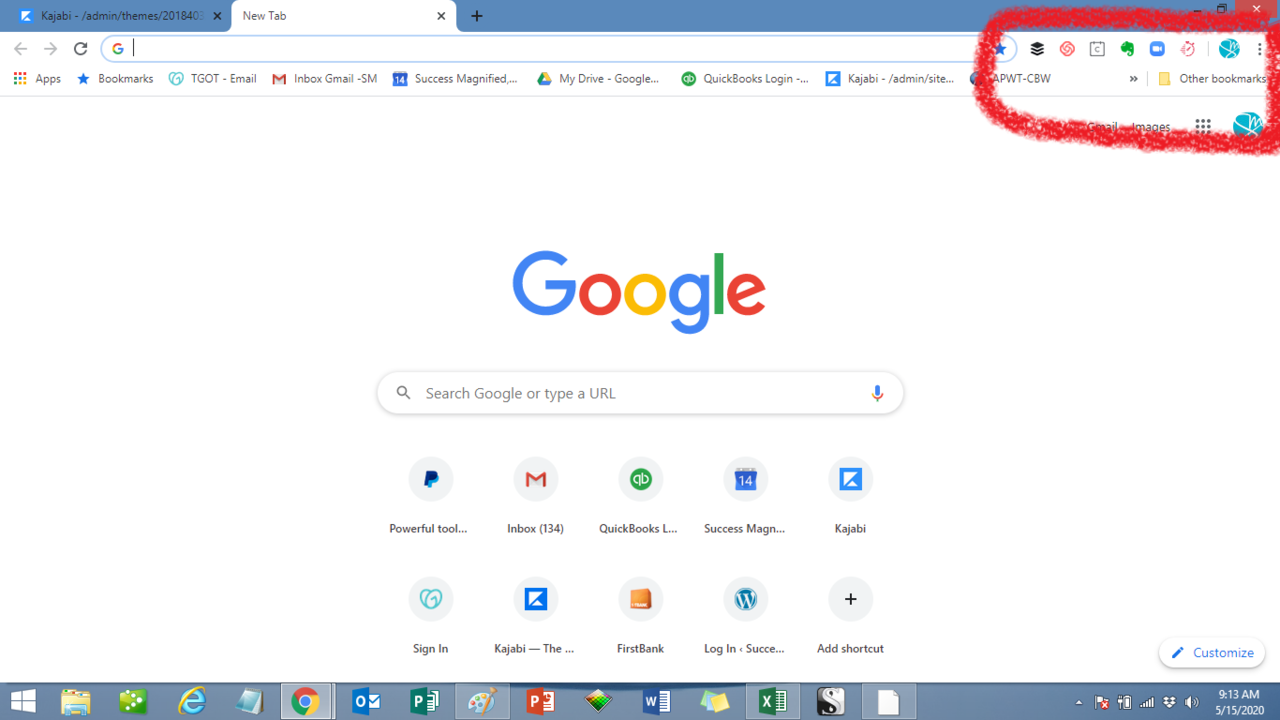
Calendly: This is my automated appointment scheduling software. I have the paid version because I offer multiple types of appointments – some short, some long, some for clients only, etc. Before adding the extension, whenever I wanted to go grab the link for the type of appointment I wanted to email someone I had to go to my browser, login to my Calendly account and copy the link. Not terrible, but once I added the extension -I can now just click on the extension and copy the links directly, which makes my email (gmail) so much easier. I can even throw in some ad hoc meeting times.
Evernote: I love Evernote for capturing and organizing great content from emails or the web. The Evernote webclipper extension makes it so convenient to grab content and file it away until I need it again. I have the free version of Evernote and use it for client notes, messaging, program ideas, etc. Everything I have clipped is tagged for easier searching but also Evernote is completely OCR – meaning I can search by any word and it will find all instances of that word! Brilliant.
I created a quick video walk through of me using both the Calendly and Evernote extensions so you can see them in action.
How do I find and add Chrome Extensions? SET A TIMER – you can be looking at so many – just like the app store – it’s easy to get sucked in. I would recommend starting with software you already use frequently.
Install an extension: Important: You can’t add extensions when you browse in Incognito mode or as a guest.
- Open the Chrome Web Store.
- Find and select the extension you want.
- Click Add to Chrome.
- Some extensions will let you know if they need certain permissions or data. To approve, click Add extension.
To use the extension, click the icon to the right of the address bar.
Manage your extensions
- On your computer, open Chrome.
- At the top right, click More
More tools
Extensions.
- Make your changes:
- Turn on/off: Turn the extension on or off.
- Allow incognito: On the extension, click Details. Turn on Allow in incognito.
- Fix corruptions: Find a corrupted extension and click Repair. Confirm by clicking Repair extension.
- Allow site access: On the extension, click Details. Next to “Allow this extension to read and change all your data on websites you visit,” change the extension’s site access to On click, On specific sites, or On all sites.
Security issues: Make sure you only use extensions from products you recognize and get from Google Chrome while logged into your account. If you are concerned about the security of an App/Extension – don’t use it. Use your common sense and have a great backup! Here is a great article https://www.howtogeek.com/347429/how-to-make-sure-a-chrome-extension-is-safe-before-installing-it/
I hope you find these tool helpful. Taking 10 minutes to add some of these tools can make your online life easier and more productive!
This week, I encourage you to add a Chrome Extension. If you need help with this – consider joining us for the next Get It Done Already Virtual session Next Friday – May 22!
Stay safe, stay connected and stay grateful!
Do you want to receive this information in your inbox every Friday morning? Sign up for FAB Friday email delivery!

